Internet Help
Internet Speed & WiFi
HOW TO: Check your Internet speed
Step 1: Select the “My Network” button at the top of the PlatinumHQ home screen
Step 2: Tap on the “Bandwidth Test” button
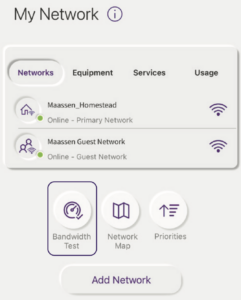
Step 3: Tap the “Run Test” button. The speed test will begin. It will calculate your download and upload speeds
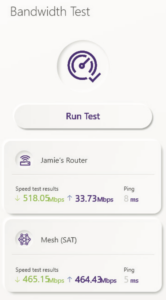
Download: speed which data travels from the Internet to your computer
Upload: speed which data travels from your computer to the Internet
Speed tests are showing slower speeds than what you’re paying for
WiFi speeds are susceptible to countless environmental factors. WiFi can be blocked by walls and floors. Other wireless devices such as microwaves and cordless phones or nearby routers using the same channel can interfere with the signal. Even the wireless card within devices can cause problems. This results in inconsistent performance. As you move around your home, you can see the strength of your WiFi network connection fall and rise, affecting speed accordingly. You may even have dead spots in your home where the WiFi signal doesn’t reach at all.
In short, because of the above factors, when you run a speed test over WiFi it will likely be lower than a speed test run over a wired CAT5/CAT6 (Ethernet) connection.
Platinum Connect delivers a specific speed to your home – the speed you pay for. From there, your GigaSpire router takes that speed and spreads it over your home (through walls, floors, etc.) and among all your connected devices. The further your device is from the GigaSpire and the more devices that are simultaneously connected to your WiFi, the more the original Internet speed is spread out and the slower the speed test will read.
Get the most speed out of your WiFi connection
Many factors can affect your WiFi connection and your speed. Here are some tips to optimize both:
Wireless Router Placement
Place your GigaSpire in a central location in your home off the floor and away from walls and metal objects.
Range Matters
Stay within range of your GigaSpire. Typically, the closer you are, the better the signal. If the signal strength is too weak in certain areas of your home, consider adding a GigaMesh wireless extender.
Running Interference
Reduce the number of items placed directly next to or around your GigaSpire and avoid using other wireless devices (such as baby monitors or cordless phones) that operate on the same frequency.
Size and Coverage
Get enough WiFi coverage for the size and building style of your home. If you have a large and/or multi-level home, it may be necessary to add a GigaMesh WiFi extender to fill in the WiFi coverage gaps. It is also important to consider the building style and material make-up of your home. If your home has plaster and lathe walls or concrete floors, additional coverage may be necessary.
Devices
Make sure your devices are equipped with Gigabit-compatible network cards and are clear of malware, extra program and app clutter, and that Internet browsers don’t have tool bars or add-ons slowing down your connection.
Order the Internet Speed You Need
To make sure you are getting the best WiFi experience, keep in mind that the more devices accessing your WiFi network at once, the more speed you need to accommodate them. Overloading your WiFi network by trying to use more downstream (or upstream) speed than what you subscribe to may result in devices appearing to slow down or freeze and video streaming to continually buffer.
Security Clearance
It’s important to password protect your wireless network. This not only ensures that no one is siphoning your Internet connection, but it also allows you to control who is accessing your home network.
GigaSpire
What is the difference between 2.4 GHz and 5 GHz signals?
In the “Additional Details” section of your devices in the PlatinumHQ app, you may have noticed that there are two WiFi signals that your devices can connect to – 2.4 GHz or 5 GHz. The primary differences between these two wireless frequencies are range and bandwidth.
The 2.4 GHz band offers coverage for further distances but may perform at slower speeds.
The 2.4 GHz band is a crowded place since it’s used by more than just WiFi. Old cordless phones, garage door openers, baby monitors and other devices tend to use the 2.4 GHz band. Its longer waves are better suited for longer ranges and transmission through walls and solid objects. It’s arguably better if you need better range on your devices or have a lot of walls or other objects in the areas where you need coverage. However, because so many devices use the 2.4 GHz band, the resulting congestion can cause dropped connections and slower-than-expected speeds.
The 5 GHz band provides faster data rates at a shorter distance.
The 5 GHz band is much less congested, which means you will likely get more stable connections and higher speeds. On the other hand, the shorter waves used by the 5 GHz band make it less able to penetrate walls and solid objects. It also has a shorter effective range than the 2.4 GHz band. Of course, you may also be able to mitigate the shorter range by using Platinum’s GigaMesh units, which extend the coverage of your WiFi signal.
Which one should I use?
Your GigaSpire router has the smarts to automatically route your devices to the optimum signal so you get the best online experience. Generally, devices that don’t use a lot of data are best suited for the 2.4 GHz network. Devices that use more data should generally use the 5 GHz network, assuming the device is close enough to your router to get a reliable signal.
HOW TO: Reboot your GigaSpire (and keep the settings)
To reboot your GigaSpire, remove the power cord from the GigaSpire for 10 seconds, then plug the power cord back in.
Note: There is also a button labeled RESET on the back of the GigaSpire. Do not press this button unless the Platinum Connect Help Desk staff or a technician request that you do this. Pressing the RESET button will perform a factory reset, and you may lose Internet service.
Can I reboot my GigaSpire from the PlatinumHQ app?
The GigaSpire cannot be rebooted from the PlatinumHQ app.
GigaMesh
Eliminate WiFi dead zones
With an ever-increasing number of devices using your Internet connection, WiFi dead spots can grind your smart home to a halt and cause you to grind your teeth in frustration. Do you want to stream video on your patio or follow a video tutorial while doing a project in the garage? It can be a challenge if your WiFi signal begins to weaken in these areas.
Say Goodbye to Dead Zones
If you have a large home or office, or if you’re trying to maintain a WiFi network in a space with concrete walls or several stories, you may experience WiFi dead zones. Especially if you have smart home devices or a basement or upstairs media space, Internet everywhere becomes a necessity.
Never Worry About WiFi Again
Fortunately, a mesh WiFi network could help eliminate your WiFi dead zones. With a GigaMesh network from Platinum Connect, our trained technicians will come to your home to measure your Internet connectivity and based on those readings, will place GigaMesh WiFi extender units in optimal locations to give you the coverage you need.
Get a Mesh Network and Experience WiFi Freedom
Our mesh WiFi network starts with a GigaSpire. Like a traditional router, the GigaSpire transmits the WiFi signal to your devices. It also connects with a series of small wireless devices – GigaMesh – placed in strategic areas of your home. The GigaMesh units communicate with the GigaSpire and provide you with a strong WiFi signal everywhere, whether it’s your bedroom, home office, or even the backyard.
HOW TO: Add a GigaMesh unit to a GigaSpire WiFi network
If you already have a GigaSpire and GigaMesh WiFi network, you may wish to add GigaMesh units or move a GigaMesh unit that is already in your home. To reposition or add a GigaMesh unit, follow these instructions:
Step 1: Plug the GigaMesh into a power outlet and wait for the light on the back of the unit to flash red.
Step 2: To pair your GigaMesh with your GigaSpire, press and hold the button marked “WPS” on both the GigaMesh and GigaSpire for 3 seconds. You will need to press both buttons within 30 seconds of each other. It works best to complete this step with the GigaMesh and GigaSpire in the same room, even if you plan to move the mesh to a different location.
Step 3: The light on the back of the mesh will flash green as it pairs with the GigaSpire.
Step 4: You will know the pairing is successful when the GigaSpire and GigaMesh have a solid blue light. This process can take several minutes.
Your GigaSpire and GigaMesh units are now communicating with each other. You will need to perform these steps for every additional GigaMesh you wish to add or move.
PlatinumHQ App
HOW TO: Set up the PlatinumHQ app on your mobile device
Easily see and manage your WiFi network with a simple app on your smartphone. Get started with the PlatinumHQ app.
Watch the setup video or follow the instructions below.
Step 1: Download the PlatinumHQ app. You can download the app by searching “PlatinumHQ” in the Apple App Store or Google Play Store.
- Apple App Store or scan the QR code below:
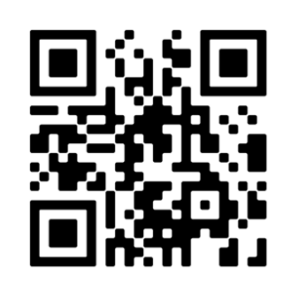
- Google Play Store or scan the QR code below:
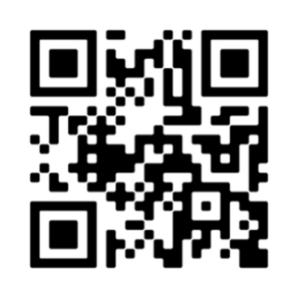
Once you’ve located the app, download and install it on your mobile device.
Step 2: Open the PlatinumHQ app and select “Let’s Get Started” at the bottom of the screen
Step 3: Scroll down to the bottom of the page and choose “Don’t have an account? Sign Up”
Step 4: Enter your information as prompted by the app. The password you use here will be the same password you use to login to the app each time you open it.
Step 5: Because a Platinum technician was already at your home to set up your GigaSpire, your system is already connected and ready to go. Tap the “Yes” button.
Step 6: Your GigaSpire will have an information sticker on the bottom with model information and a QR code for easy setup. Tap the QR code icon on your phone and scan the QR code on the bottom of your GigaSpire. Alternatively, you can manually enter the MAC Address and Serial Number found on the information sticker. Click “Submit.”
Step 7: Name your network and create a password
- If a Platinum technician has already set up your WiFi name and password, you can select “Skip this step.”
- If you are setting up your WiFi for the first time:
- Enter a Router Name. This will be used throughout the app (e.g., “John’s Router” or “Smith Family Router”)
- Enter a Network Name (SSID). This will be your wireless connection name. This is also the name that will appear in your list of available WiFi networks on your (and other’s) devices
- Select a password for your wireless network
- If you already have WiFi set up in your home and do not want to change the SSID and password on all the devices in your home, use your existing wireless SSID and password from your current router.
Step 8: Click “Submit” and you are ready to begin using the PlatinumHQ app
HOW TO: Set up a guest network with the PlatinumHQ app
Easily set up and share guest network(s) when Aunt Betty comes to visit or when you have a babysitter. You can set up multiple guest profiles and manage them with time limits and selected days.
Follow the instructions below:
Step 1: From the main dashboard on the mobile app, tap the + button on the bottom dock. Then tap the “Network” button and begin the process of creating your guest network.
Step 2: Choose and enter your Guest Network Name (SSID). This is the name your guests will see in a list of available WiFi networks.
Step 3: It is highly recommended that you select an encryption type to protect your network. WPA-2 or WPA options for Encryption Type are WPA or WPA-2 mixed (WPA-2 mixed is recommended, it has greater device compatibility). This will allow you to set and confirm your password for this guest network.
Step 4: Now you can set the start and end time for your guest network. If family is visiting for the weekend, set the network for the time they’ll be in your home. If you have guests coming over for a party, you can set your network only during the time of the party, so it automatically shuts off at the desired time. If you choose an “Endless Network,” your guest SSID will broadcast indefinitely until you manually delete or edit the network.
Step 5: Once you have the settings the way you want them, tap “Done” in the upper right corner.
Step 6: You’ll be given an option to send a text notification to any contacts stored in your mobile device that may be accessing your network. This will present them with the information they need to sign on to the guest network upon arrival.
HOW TO: Use the PlatinumHQ app to turn off WiFi access to a specific device
It’s easy to turn off WiFi access to a specific device on your network. From the dashboard, tap on “Things” and tap the device you want to turn off. Then toggle the Internet access option to “Off.”
You can also turn off Internet access to a specific device that is associated with a family member’s profile by tapping “People” at the bottom of the Menu dock, then tapping on the person’s profile and scrolling down to select the device.
HOW TO: Set up basic parental controls in the PlatinumHQ app
Setting up parental controls gives you the ability to set profiles and assign devices for basic on/off control. This works great for dinner or bedtimes.
If you have the Enhanced Parental Controls package, you have access to even more features for just $3.95/month! Contact Platinum Connect to sign up for the Enhanced Parental Controls package today at 833-722-3485.
Follow the instructions below to set up basic parental controls:
Step 1: Add people to your PlatinumHQ app by selecting the + icon located in the main dock at the bottom of the screen. Then tap “People” to create a new profile.
Step 2: Enter the name in the box presented. From there, tap on the devices on your network that you’d like to add to this profile. You can also add a photo to the profile if desired. Once you have selected the devices, tap “Done” located at the top right of the screen.
Step 3: By tapping the “Internet Access” icon, you can instantly disable all devices connected to each individual profile. Disabling Internet access may take a few moments.
Step 4: At any time, you can add or remove devices by selecting the profile and tapping the “Edit” button in the upper right corner of the screen. To add new devices, click the “+” icon, or click the “-“ icon to remove existing devices.
HOW TO: Add two factor authentication to the PlatinumHQ app
To increase security, you can set a passcode for your PlatinumHQ app. Once enabled, this passcode will need to be entered each time you open the app.
To enable a passcode, tap the “Settings” icon and select “Set Passcode.” This will allow you to set a PIN that must be entered any time the app is launched. The PIN must be a minimum of 4 characters. Once a PIN has been configured, it can be enabled or disabled.
HOW TO: Identify a device that just shows numbers and/or letters as the identifier in the PlatinumHQ app
You may see entries in your Device List that consist of a string of numbers and/or letters. This may happen for devices that do not send qualifying information to the GigaSpire when they join the network. Typically, the numbers and/or letters displayed in the PlatinumHQ app are the hardware address (also known as the MAC address) of the device. The MAC address is typically found on a sticker on the device or, if the device has a management interface, somewhere in the network settings.
To properly identify the device, compare the device MAC address to the numbers/letters listed in the PlatinumHQ app.
Alternatively, you can toggle Internet access off for that unknown device and then test devices in your home to determine which device cannot access the Internet.
Once you have identified the device, you can rename it to something more recognizable (e.g., Mom’s iPhone).
To rename a device, tap the device name and tap “Edit” in the upper right corner of the screen. You will see a field titled “Name.” Type in a new name for the device, then tap “Done” in the upper right corner of the screen.
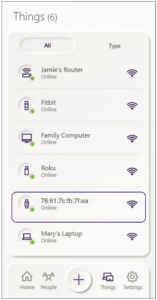
HOW TO: Find and edit your connected devices in the PlatinumHQ app
Easily view and edit all the connected devices on your Internet network within the PlatinumHQ app. You can rename and recategorize each device and even pause Internet access to each individual device.
To see a list of the devices that are connected to your WiFi network, tap on the “Things” title on the home screen. This presents you with a list of devices. You can also see the list sorted by the type of device by tapping the “Type” heading.
To view more details about the devices, tap the device name.
HOW TO: Find your WiFi password
Step 1: Select the “My Network” button on the top of the PlatinumHQ home screen
Step 2: Tap on the “Primary Network” button
Step 3: Tap the heading for your WiFi network.
Step 4: You will see your Network Name (SSID) and password at the top. Tap the eyeball symbol to the right to reveal your password.
HOW TO: Change your WiFi network name and password
If you do not know the current password to your GigaSpire router, follow the instructions to reset it:
Step 1: Select the “My Network” button at the top of the PlatinumHQ home screen
Step 2: Tap on the “Primary Network” button
- Note: The name may be customized to your home
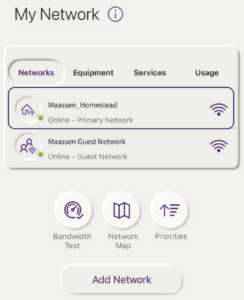
Step 3: Tap the “Edit” button in the top right corner of the screen
- Note: If you would just like to see your GigaSpire router password, tap the eyeball icon by “Password”
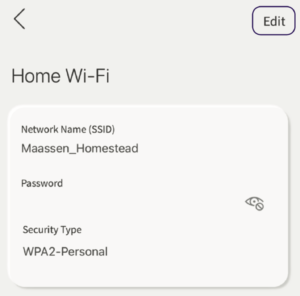
Step 4: Enter a new password underneath “Password.” Tap “Done” in the top right corner of the screen
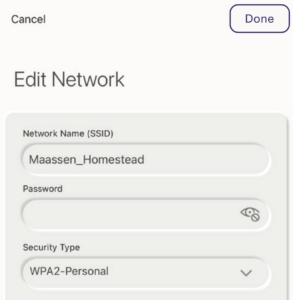
HOW TO: Run a speed test on the PlatinumHQ app
Test your Internet speed to make sure everything is happy and humming. Follow the instructions below:
Step 1: From the main dashboard, tap “My Network”
Step 2: Tap the “Equipment” heading
Step 3: Select your GigaSpire router and tap “Bandwidth Test”
Step 4: Tap “Run Test.” This will run the speed test. The results will appear as a notification in the notification center and the most recent results will also show on the main dashboard.
PlatinumHQ App Enhanced Parental Controls
HOW TO: Get started with Enhanced Parental Controls
Enhanced Parental Controls give you the ability to set profiles on your home network and assign devices for basic on/off control.
To sign up for Enhanced Parental Controls, please call our office at 833-722-3485 so we can activate the subscription on your account. Once activated, you can then add profiles for each person in your home or business.
Step 1: In the app, tap “People” on the dashboard. You can also tap the “+” icon on the dashboard
Step 2: Enter the profile name in the box presented. Tap the devices on your network to add them to this profile. You can also choose to add a photo.
Step 3: Tap “Submit” located at the bottom of the screen
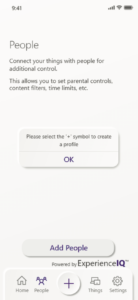
HOW TO: Set filters for Enhanced Parental Controls
Enhanced Parental Controls give you the ability to set profiles, add filters, create time limits and view network usage. To sign up for the Enhanced Parental Controls subscription, contact Platinum Connect at 833-722-3485.
The “Filters” feature within the Enhanced Parental Controls will help you control the type of content your family or small business is exposed to on the Internet.
The “Restrictions” feature within the Enhanced Parental Controls can help you control the type of content your family or small business is exposed to on the Internet. Within the app, choose a profile and tap the “Restrictions” button. In the menu, you’ll see three sections labeled Content Restrictions, Applications, and Websites.
You can apply “Safe Search” (Google and Bing) along with YouTube Restrictions at the profile level by selecting the boxes at the top.
Content Restrictions
Content Restrictions prevent users from accessing entire sections of the Internet – keeping them from viewing things like pornographic and gambling websites, sites featuring violent content, and P2P/file sharing sites. Once the item is checked, the app will refresh, and the filter has been applied.
You will also notice several template filter presets that you can select. These block certain items based on age range.
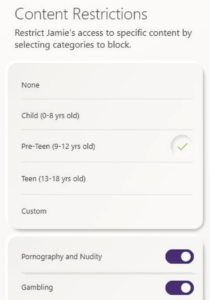
Note: Individual websites are categorized into the following groups for content restriction purposes. While this does not represent all categories imaginable, it is the set that represents some of the most common groups parents wish to restrict. Cloud services and automation are responsible for analyzing and categorizing websites focusing on the most commonly seen sites. Users can always block a specific site if it has not been categorized yet by using the website filter option.
Applications (Apps)
You can ban or allow a profile to access specific apps. For example, if your child has a friend visiting who needs to get homework done, you can ban a gaming application from connecting to the Internet during the visit. You can do this with other applications like Steam, Discord, Skype, and Minecraft. Once the app has been added to the list, you can toggle it on or off whenever you choose or set a daily time limit for that application. Simply start typing in the “Search Applications” field to see if the app is available to block.
Websites
Ban or allow specific websites. For example, if you notice that a user is spending too much time browsing specific sites, you can add the URL to block it. Once added, just like in the previous section, you can allow or block the site at any time.
Note: Applications are not websites. Applications access data directly from servers that a web browser would never know about or be able to block by name. This is where the application filter is used. For example, subscribers can block the website twitter.com via the website filter. If the Twitter application is installed on the device as an app, it will also need to be blocked in the application filter.
You can also allow specific content that might have otherwise been blocked by a category filter. For example, you could block the category “social network,” then add facebook.com to the website filter and set it to allow access specifically to Facebook.
When setting filters and time limits, it may take a few minutes to become active and apply those settings to active device connections.
HOW TO: Set time limits with the Enhanced Parental Controls
Decide when devices should be online (or offline!) by profile and set time limits for individual sites or apps. Follow the instructions below:
Step 1: Select “People” from the main dashboard and tap on the profile that you’d like to place a time limit on. Under “Options,” tap the “Time Limits” heading.
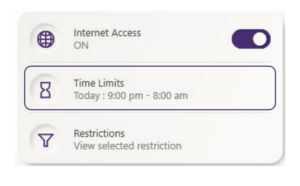
Step 2: You will see a timeline interface (none, every day, custom). Selecting “Every day” will set the same offline hours every day. To select individual days of the week and set different offline hours for each day, select “Custom.”
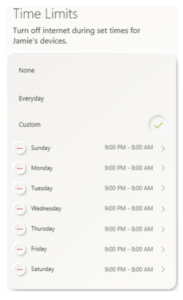
Step 3: Tap on the day to set a start and end time for offline hours. If you select All Days, for example, and block 10:00 PM to 6:00 AM, it will show up as 8 offline hours for each day. You can also add additional offline hours for each day. Just select the day, click the + icon and add another block for that day. Once you’ve set Start and End Times, tap “Save.” You can set up to 5 different offline blocks of time for each day.
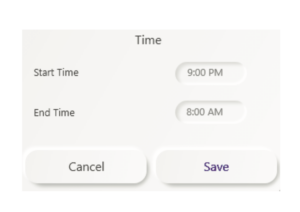
Your profile can also be set up for specific devices. For example, you can create a profile for gaming systems within your home and only allow them to be used during a specific block of time during the day.
Note: Devices trying to connect during days/times where access is blocked may behave as if it does not have an Internet connection or may display an error of some sort, depending on the individual device or browser.
HOW TO: View usage within a profile
Tap “People” and select a profile. At the top of the profile page, you can see a list of “Top Apps” showing which apps have been used the most.
The default view shows a daily time frame. Tap the drop-down menu to the right of the “Top Apps” heading to view time frames from today, 7 days, or 30 days.
You can also view usage by device by tapping “Things” and selecting a specific device from the list. You can view usage by minutes, hours, days and weeks.
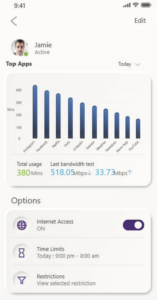
HOW TO: Give specific devices network priority
PlatinumHQ allows you to give certain devices network priority. This means you can choose which devices get first dibs on the best speed. For example: You can give Mom’s laptop used to work from home network priority over the kids’ phones and tablets or even your smart TV or streaming devices. That way, your work video call is prioritized over anything else.
Step 1: Tap “Things” from the bottom of the dock
Step 2: Select the device you want to prioritize and tap “Network Priority.” Toggle the button to “On”
The device is now prioritized. You can undo this action at any time by toggling the priority to “Off.” For example, you may want to prioritize your streaming device for family movie night.
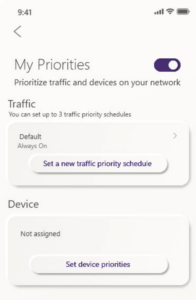
Which parental controls features are available on the PlatinumHQ app and which require the Enhanced Parental Controls subscription?
| BASIC PARENTAL CONTROLS FREE ON THE PLATINUMHQ APP | ENHANCED PARENTAL CONTROLS SUBSCRIPTION $3.95/MONTH | |
| Create family member profiles | ✔ | ✔ |
| Name a profile and add a profile photo | ✔ | ✔ |
| Add/remove devices to each profile | ✔ | ✔ |
| Turn a profile off or on to control Internet access | ✔ | ✔ |
| Schedule offline times for each day of the week | ✔ | ✔ |
| Receive notifications about new activity within the PlatinumHQ app | ✔ | ✔ |
| Allow or deny access to entire sections of the web (example: nudity, violence, gambling) | ✔ | |
| Allow or deny access to apps (example: Minecraft, WhatsApp, Snapchat) or add time limits for allowed apps | ✔ | |
| Allow or deny access to specific websites (example: reddit.com) | ✔ | |
| View history of sites visited or apps used during the past day, week and month | ✔ | |
| Enable or disable “safe search” within Google, Bing and YouTube searches to block inappropriate search results | ✔ | |
| Create and set device priorities so the most important devices get the best network speed | ✔ |
Troubleshoot
Your WiFi seems slow or is dropping signals
If your Internet seems slow or you are noticing that you are “dropping” your Internet connection (i.e., your computer, iPad, etc. will show no Internet connection even though it was connected moments earlier), there are several factors that could contribute to these issues:
1. The speed you need
Sometimes you aren’t subscribed to an Internet speed that is fast enough to support what you are doing on the Internet. Keep in mind that if you add devices in your home or begin a streaming service, these changes will impact the Internet speed you need. As technology advances, streaming and web browsing require more speed to run Internet applications and programs.
Platinum Connect offers a variety of Internet speeds. The speed that is best for you depends on several factors. Some of the main factors are:
- The type of content you access on the Internet. Streaming video such as Netflix, YouTube, Hulu, etc. requires more bandwidth than accessing a basic informational website or reading an email.
- The number of devices using your Internet connection all at the same time. Many families have a large number and variety of devices that are sharing your Internet speed, such as laptops, tablets, iPods, iPads, smart TVs, smartphones, etc. All these devices share the Internet speed that comes into your home by accessing your GigaSpire. The more devices you have using the Internet at the same time, the more the speed is “spread out” between the devices, causing the Internet connection on each device to run slower.
2. Keep it clean
At times, “slowness” may be the result of a computer or device that needs to be cleaned up. Over time, as software is installed and updated, additional programs may be running in the background, causing the computer or device to run slowly. Getting rid of browser toolbars will also streamline your browsing. You do this manually in the browser add-on settings.
3. Age gracefully
The age of your device can also impact how fast web pages load or video can stream. Older devices have older wireless network cards, which means they can only process Internet speeds that they were created to process. As technology advances and Internet speeds increase, it may be that your old device just can’t keep up.
4. Walk the wire
To ensure your most important devices get priority on your network, we recommend that you “hard wire” (connect the device to your router with a CAT5e or CAT6 Ethernet cable) the device. This gives the device “network priority” and increases the Internet speed to that device by transferring an Internet signal over the Ethernet cable instead of distributing it through the air (WiFi). A wired connection gives you the best speed because it is not subject to interference issues that WiFi has, such as data loss, router placement and other factors.
Not sure where to start with the troubleshooting process? Contact us and ask for the Internet Help Desk.
